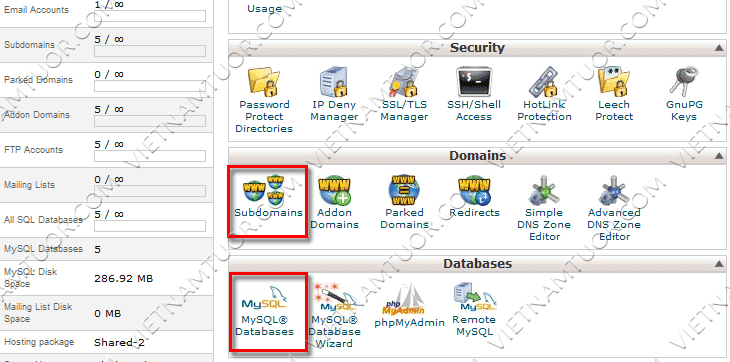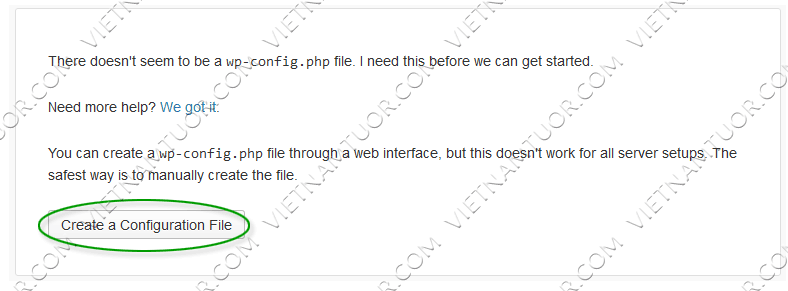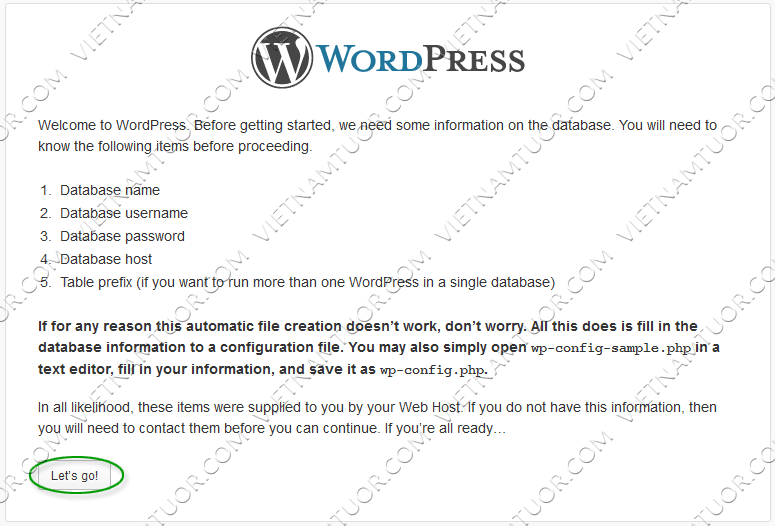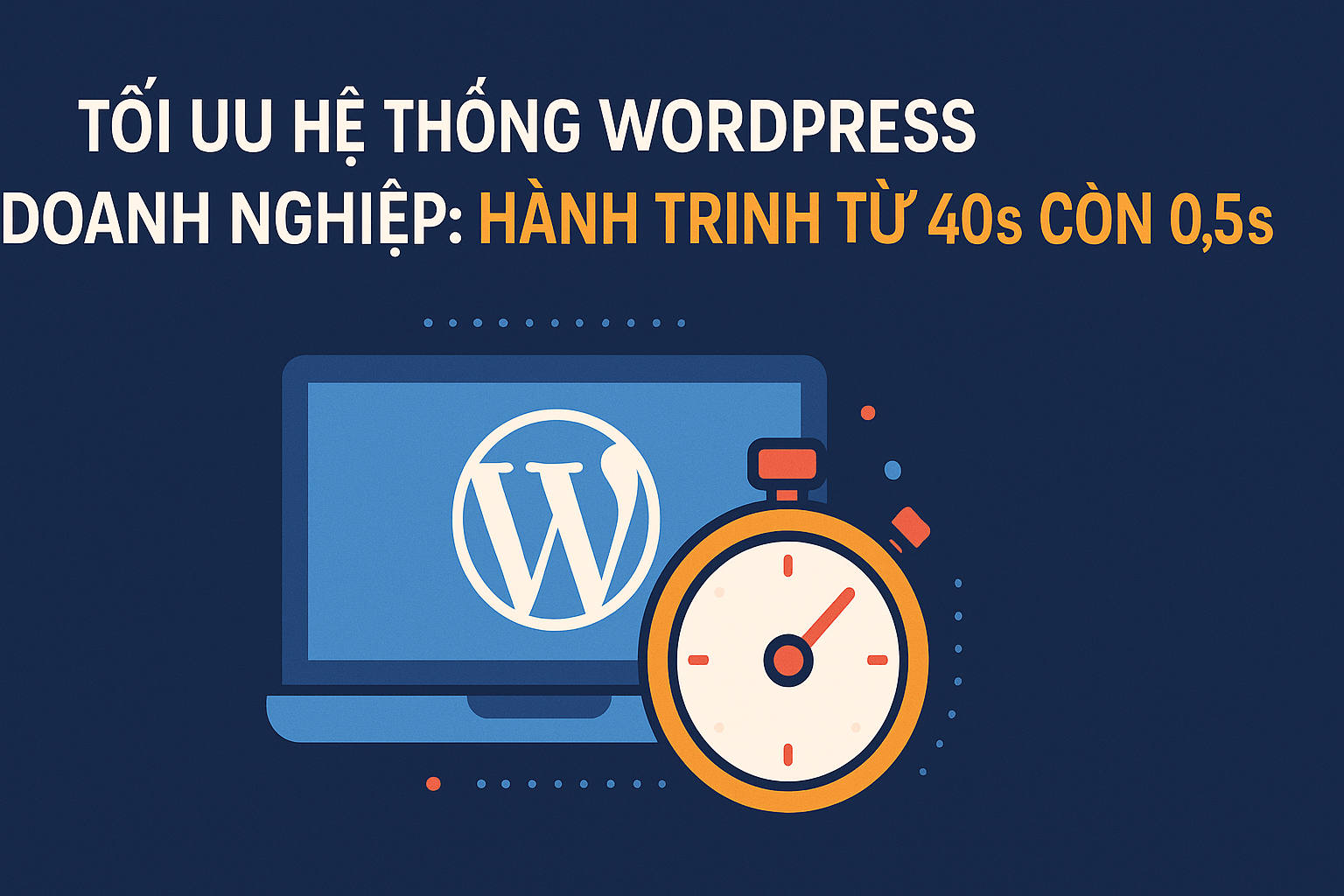WordPress là một mã nguồn miễn phí dễ dàng sử dụng với thư viện đồ sộ lên tới 1730 WordPress Themes, 24081 WordPress Plugins (dữ liệu này tính đến thời điểm bài viết được đăng); quá đủ để tạo ra một website theo ý của bạn. Để có một blog hiện nay không khó khi bạn dễ dàng tạo một tài khoản trên blogger, wordpress.com… và bắt đầu viết blog cho mình. Tuy nhiên việc tùy biến và cài đặt giao diện, plugins của các dịch vụ miễn phí này vô cùng hạn chế. Bạn không thể cài các Framework Themes mạnh mẽ như Thesis, Genesis và nhiều Framework khác cũng như cài thêm các Plugins không có trong thư viện ( thường là các plugins trả phí rất đáng “đồng tiền bát gạo” ).
Cài đặt WordPress như thế nào?
Để cài đặt WordPress hiện nay không có gì phức tạp khi mà các dịch vụ hosting quốc tế đều hỗ trợ các script tự động cài đặt blog wordpress giúp bạn tạo blog chỉ với vài cú click chuột. Nhưng nếu host của bạn không được cài sẵn script tự động đó thì sao? Đừng lo hôm nay chúng ta sẽ cùng tìm hiểu cách cài đặt WordPress thủ công.
WordPress phiên bản mới nhất hiện nay là 3.5.1 bạn có thể tải về tại trang chủ của wordpress. Host phải có PHP tối thiểu là 5.2 và SQL database. Nếu bạn chưa có hosting có thể tham khảo danh sách hosting quốc tế chất lượng hoặc liên hệ với mình để chọn hosting tối ưu nhất với website của bạn. Ngoài ra bạn cũng cần có một domain nữa. Nếu bạn chưa có domain có thể đăng ký domain mới tại godaddy.com chỉ với 3 cốc café ( 2.99$ với tên miền .info ) hoặc tại một số Website bán domain ở việt nam.
Sau khi download phiên bản mới nhất của wordpress, bạn giải nén ra được thư mục wordpress. Bạn hãy mở thư mục này ra, bôi đen tất cả các folder, file ( Ctrl+A ) rồi chọn Send To => Compressed (ziped) folder. Chờ cho tiến trình nén file kết thúc, bạn đặt tên cho file vừa tạo là wordpress.zip ( hoặc tên nào bạn thích ).
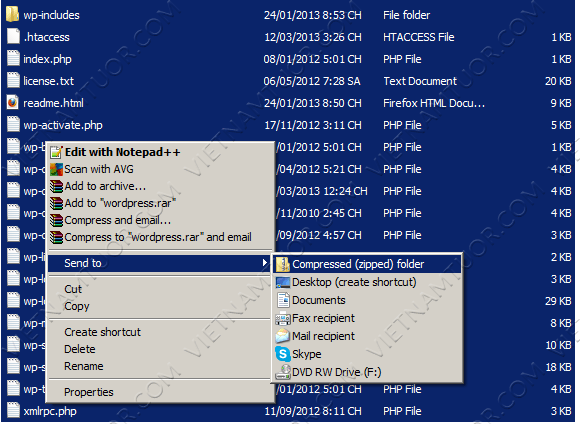 Nén các file, folder vừa giải nén
Nén các file, folder vừa giải nén
Thiết đặt Domain và Database
Tiếp theo bạn đăng nhập vào hosting của bạn bằng username và password mà nhà cung cấp hosting cấp cho bạn. Ở đây mình sử dụng Cpanel để hướng dẫn các bạn, đối với các panel khác các bạn hãy liên hệ với mình sẽ hướng dẫn cụ thể. Sau khi đăng nhập bạn sẽ thấy giao diện như sau:
Giao diện trang Home Cpanel
Ở đây bạn chỉ cần chú ý đến Addons Domains và MySQL Databases. Nếu bạn đã có domain add sẵn hãy bỏ qua bước này còn không thì tiếp tục nhé :LOL:
Đầu tiên hãy click vào Addon Domains và điền tên domain rồi ấn phím Tab đến ô Password bạn điền vào cả 2 ô sao cho giống nhau là được. Ấn Add Domain để hoàn thành quá trình.
Add thêm domain bằng Addons Domain trong Cpanel
Tiếp theo bạn tạo Database cho WordPress. Quay trở lại trang Home của Cpanel và chọn MySQL Database. Hãy làm lần lượt các bước sau:
 Tạo database trong Cpanel lần lượt từ 1-4
Tạo database trong Cpanel lần lượt từ 1-4
Vậy là Database của chúng ta đã sẵn sàng. Bạn thấy hướng dẫn hơi dài nhưng khi làm quen rồi bạn chỉ mất chưa đến 1 phút để cài đặt và hoàn thiện blog WordPress thôi:D Tiếp theo chúng ta tiến hành upload file WordPress mà chúng ta có ở trên lên host. Có nhiều cách upload khác nhau như tải lên bằng ftp, connect ssh để wget. Nhưng Việt Nam Tutor hướng dẫn cách đơn giản hơn là dùng File Manager của Cpanel. Bạn vào trang Home trên host, click chuột vào File Manager=>mục Document Root for bạn chọn Domain của mình=>Go và làm theo thứ tự trong ảnh:
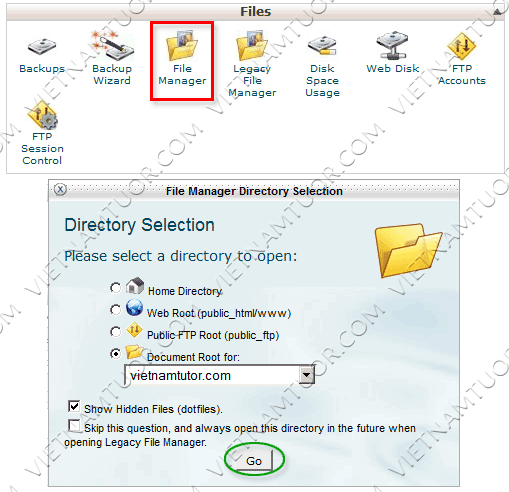 Sử dụng File Manager trong Cpanel
Sử dụng File Manager trong Cpanel
Upload file wordpress.zip lên host
Hướng dẫn cài đặt WordPress – Tiến hành cài đặt
OK, vậy là các bước chuẩn bị đã xong bây giờ bạn mở trình duyệt của mình lên, truy cập vào bằng Domain và chọn Create a Configuration File.
Tiếp tục ấn nút Let’s Go và điền đầy đủ các thông tin mà bạn đã tạo ở trên vào Form sau:
Chú ý thông tin của bạn sẽ khác của mình.
Ấn Submit. Nếu thông tin bạn điền đúng sẽ có thông báo như sau, bạn chỉ cần ấn nút Run the install rồi nhập đầy đủ thông tin Administrator để tiến trình cài đặt được bắt đầu.
Và khi thông báo dưới đây hiện ra tức là bạn đã hoàn thành quá trình cài đặt wordpress thành công.
Như vậy chúng ta đã cài đặt WordPress trên hosting có Cpanel thành công. Dài nhỉ : ( Mình đã mất 3 tiếng để viết bài này, còn cài đặt mình mất 3 phút :LOL: Đây mới chỉ là cơ bản, ở các bài tiếp theo mình xin hướng dẫn các bạn cách sử dụng wordpress căn bản, cách cài themes, plugins vào WordPress.
Tóm tắt lại để cài wordpress các bạn làm bốn bước sau:
- Download bộ cài chuẩn của wordpress trên trang chủ=>giải nén=>nén lại.
- Chuẩn bị domain, database => lưu thông tin database.
- Upload file đã có ở bước 1 lên host sử dụng file manager của cpanel.
- Truy cập domain và tiến hành cài đặt.