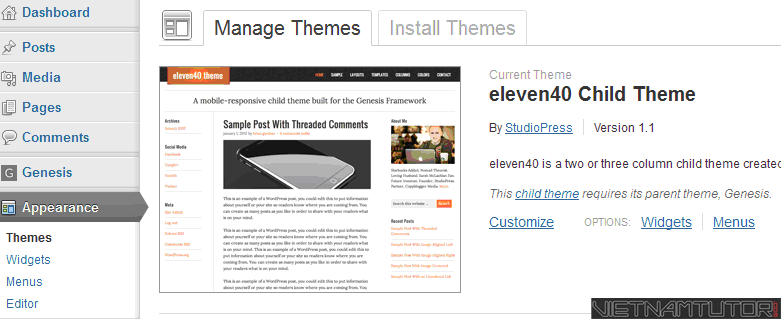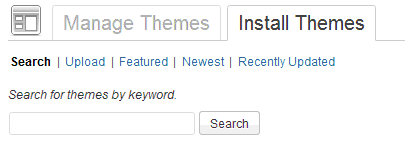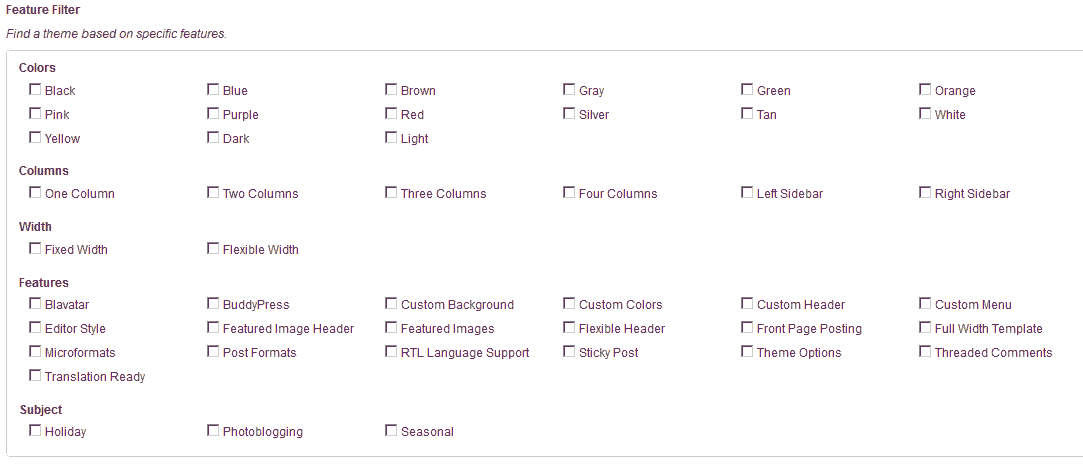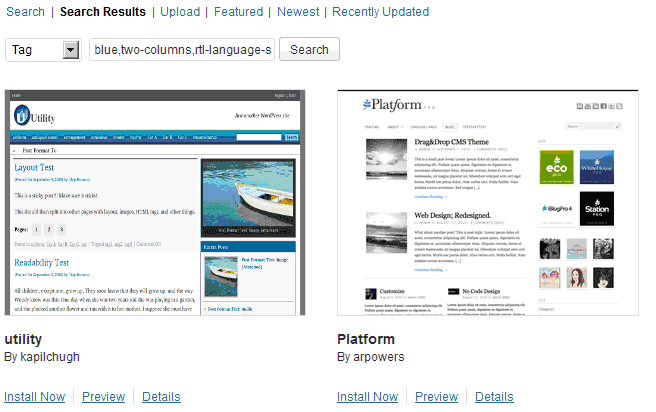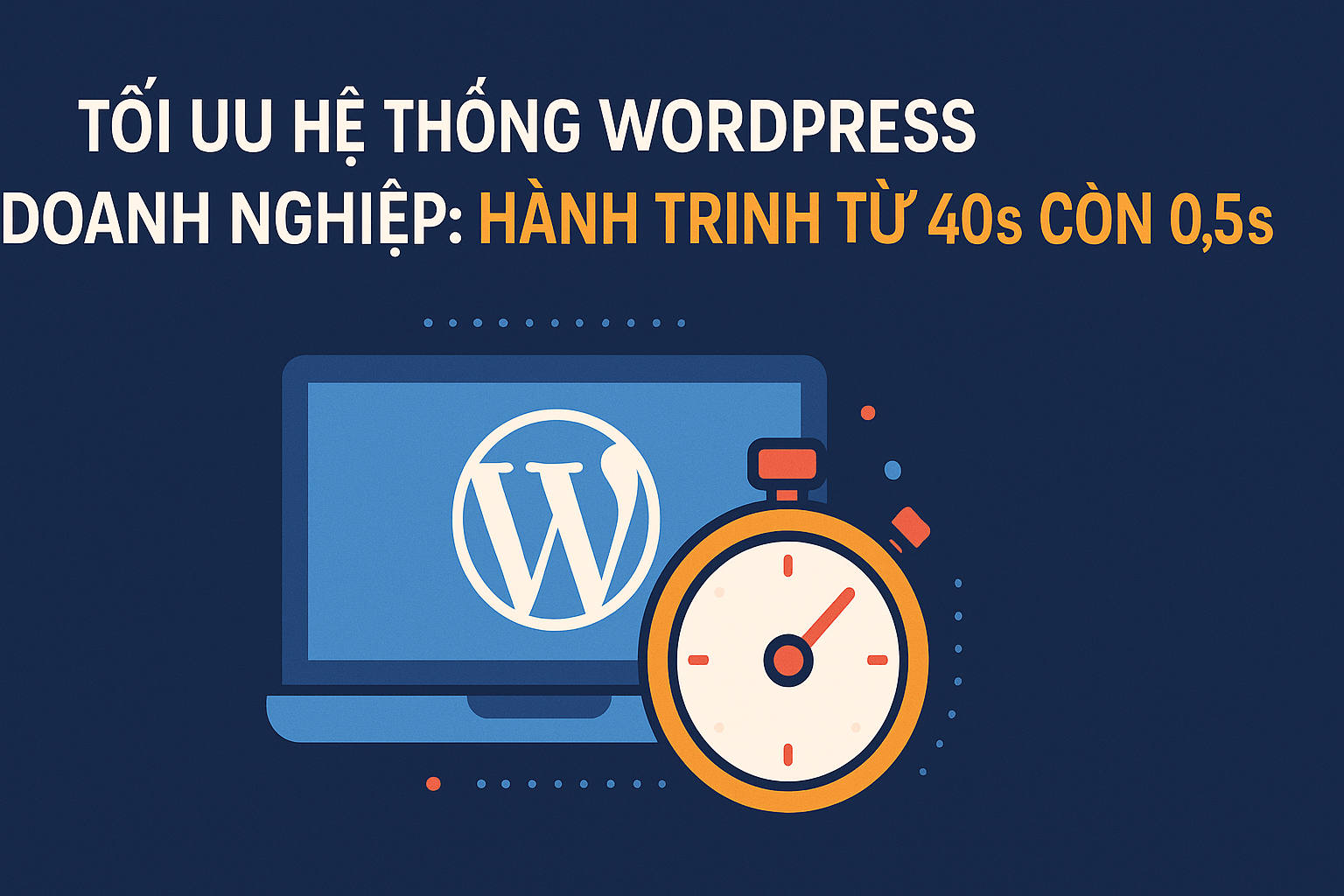Chào mừng các bạn trở lại với Việt Nam Tutor. Chúng ta đã cùng nhau đi được 2 bài trong serial WordPress căn bản. Các bạn cũng đã biết cách cài đặt WordPress, các cách cài Plugin cho WordPress. Hôm nay chúng ta sẽ tiếp tục tìm hiểu cách cài Theme cho WordPress như thế nào nhé.

Việc cài Theme cho WordPress cũng có 3 cách tương tự như khi cài Plugin đó là:
- Sử dụng thư viện Theme miễn phí trên WordPress.org
- Cài đặt Theme bẳng cách upload file zip.
- Cài đặt bằng cách sử dụng giao thức FTP.
Nói đến đây nếu bạn đã đọc qua bài hướng dẫn cài Plugin thì có lẽ bạn đã biết cách làm thế nào để cài rồi phải không?
Cách 1: Sử dụng thư viện Theme miễn phí
Các bạn vào Admin Dashboard => Appearance => Themes. Tại đây các bạn thấy như sau.
Manage Themes: Ở Tab này liệt kê tất cả các theme các bạn đã cài cho blog của mình. Bạn có thể Activate/Deactivate theme ở đây.
Install Themes: Tab này cho phép các bạn cài đặt theme mới cho blog.
Trong ô search các bạn gõ vào theme bạn muốn cài. Tuy nhiên câu hỏi đặt ra ở đây là làm sao bạn biết theme cần tìm là gì mà tìm? Hãy yên tâm, nhìn vào bên dưới ô search. WordPress cung cấp các tùy chọn giúp bạn dễ dàng tìm ra theme mà bạn mong muốn chỉ cần đánh dấu vào các điều kiện như màu (Colors), số lượng cột(Columns), kiểu bề ngang(Width), hay theme hỗ trợ những gì(Features), chủ đề của giao diện(Subject)..
Sau khi chọn các yêu cầu tìm kiếm, bạn ấn nhút Find Themes. Kết quả trả về các theme theo yêu cầu của bạn.
Bạn tiếp tục tìm kiếm giao diện mà mình thích ở đây và có thể xem thử (Preview) hay cài đặt luôn (Install Now) tùy bạn. Sau khi chọn Install Now trong một số trường hợp bạn sẽ được hỏi tài khoản FTP của host. Bạn điền thông tin nhà cung cấp host cho bạn vào rồi nhấn Proceed.
Để kích hoạt giao diện ngay các bạn chọn Activate để kích hoạt giao diện.
Sau khi Activate, giao diện sẽ được sử dụng cho blog của bạn. Bạn có thể vào blog của mình để thấy kết quả.
Cách 2: Cài đặt theme bằng cách upload lên server sử dụng Dashboard
Trước hết các bạn cần tải theme mà mình thích về máy đã. Sau đó các bạn mở file đó ra kiểm tra xem có đúng thư mục dạng:
Theme_folder
|–css (có thể có hoặc không)
|–images (có thể có hoặc không)
|–index.php
|–functions.php
|–các file, folder khác…
Nếu đúng thì các bạn khỏi giải nén và sử dụng luôn file đó. Lưu ý sử dụng file .zip nhé. Còn nếu không các bạn giải nén ra rồi nén lại sao cho đúng định dạng thư mục như trên là được.
Các bạn cũng vào Admin Dashboard => Appearance => Themes => Install Themes nhưng thay vì Search các bạn chọn Upload.
Ấn Duyệt ( hoặc tiếng anh là Browse ) chọn file các bạn vừa chuẩn bị ở trên rồi ấn Install Now. Đến đây cũng có thể bị hỏi tài khoản FTP như trên và Activate như cách sử dụng Search để cài theme.
Cách 3: Sử dụng phương thức FTP
Về cơ bản cách này giống với khi cài Plugin chỉ khác là thay thì /wp-content/plugins thì các bạn upload lên /wp-content/themes. Tham khảo cách cài đặt plugins.
Kết thúc
Vậy là các bạn đã cùng mình cài đặt khá hoàn chỉnh một blog dựa trên mã nguồn WordPress. Ở bài sau, mình sẽ hướng dẫn các bạn cách viết bài mới, cách thêm categories cho WordPress, cách tạo page (giới thiệu, liên hệ..) Xin chào và hẹn gặp lại:D